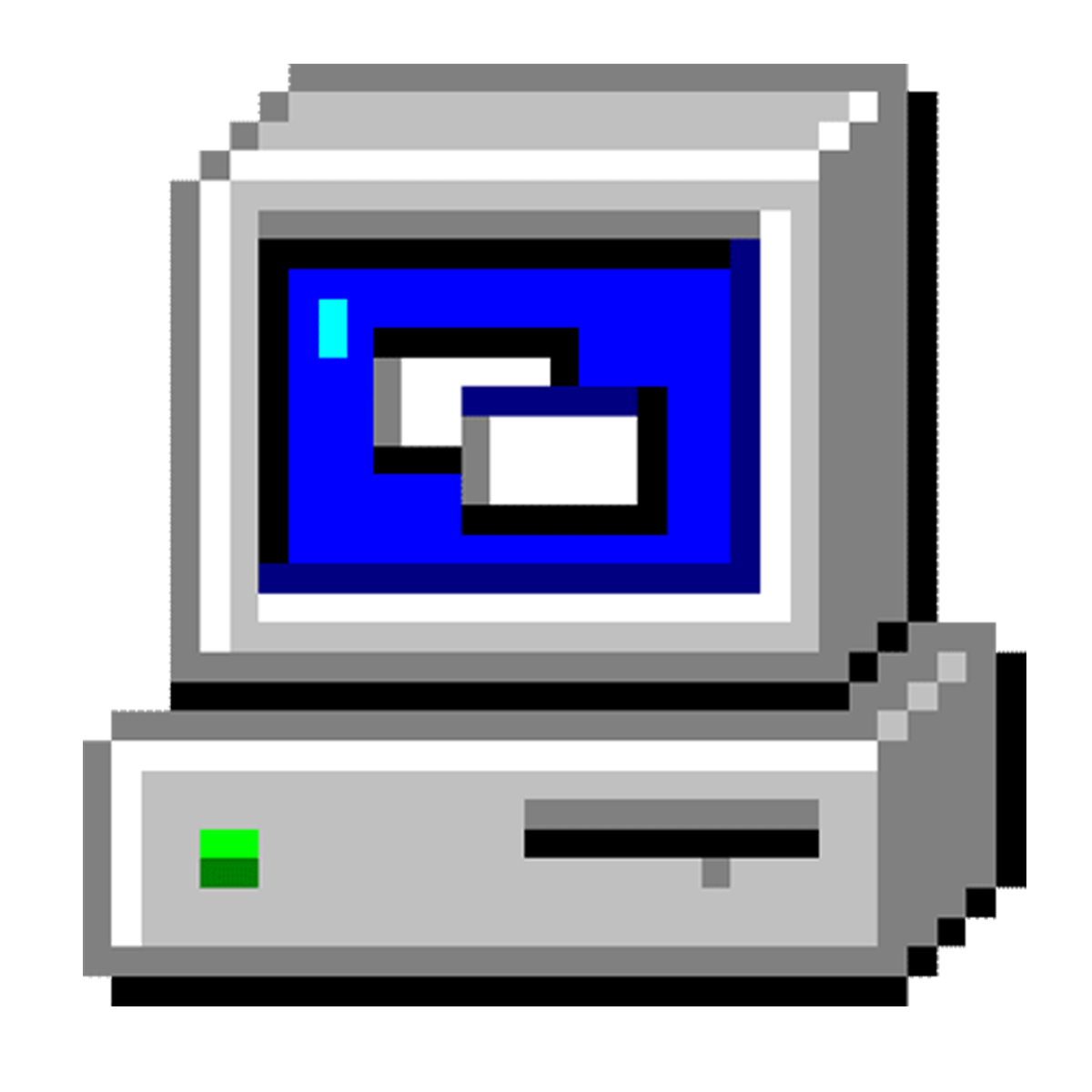diff options
| author | Calvin Morrison <calvin@pobox.com> | 2023-04-05 14:13:39 -0400 |
|---|---|---|
| committer | Calvin Morrison <calvin@pobox.com> | 2023-04-05 14:13:39 -0400 |
| commit | 835e373b3eeaabcd0621ed6798ab500f37982fae (patch) | |
| tree | dfa16b0e2e1b4956b38f693220eac4e607802133 /doc/xpdf.cat | |
Diffstat (limited to 'doc/xpdf.cat')
| -rw-r--r-- | doc/xpdf.cat | 871 |
1 files changed, 871 insertions, 0 deletions
diff --git a/doc/xpdf.cat b/doc/xpdf.cat new file mode 100644 index 0000000..ba20911 --- /dev/null +++ b/doc/xpdf.cat @@ -0,0 +1,871 @@ +xpdf(1) General Commands Manual xpdf(1) + + + +NAME + xpdf - Portable Document Format (PDF) file viewer (version 4.04) + +SYNOPSIS + xpdf [options] [PDF-file [:page | +dest]] ... + + xpdf [options] -remote remote-name [command ...] + + xpdf [options] -open [PDF-file] + +DESCRIPTION + Xpdf is a viewer for Portable Document Format (PDF) files. (These are + also sometimes also called 'Acrobat' files, from the name of Adobe's + PDF software.) Xpdf uses the Qt GUI toolkit and runs on Unix, OS X, + and Windows. + + To run xpdf, type: + + xpdf file.pdf + + where file.pdf is your PDF file. The file name can be followed by a + page number to be displayed, prefixed with a colon: + + xpdf file.pdf :18 + + or by a named destination, prefixed with '+' (this is only useful with + PDF files that provide named destination targets): + + xpdf file.pdf +destinationA + + If you specify multiple files, they will each be opened in a separate + tab: + + xpdf file1.pdf file2.pdf :18 file3.pdf + + You can also start xpdf without opening any files: + + xpdf + +CONFIGURATION FILE + Xpdf reads a configuration file at startup. It first tries to find the + user's private config file, ~/.xpdfrc. If that doesn't exist, it looks + for a system-wide config file, typically /etc/xpdfrc (but this location + can be changed when xpdf is built). See the xpdfrc(5) man page for + details. + +OPTIONS + The following command line options are available. All command line + options must come before any PDF files to be opened. + + Many of the options can be set with configuration file commands. These + are listed in square brackets with the description of the corresponding + command line option. + + -geometry geometry + Set the initial window geometry. + + -title title + Set the window title. By default, the title will be "xpdf: + foo.pdf". + + -open [PDF-file] + This option sets up a default remote server. If Xpdf is already + running (with the "-open" switch), the PDF file (if any) is + opened in a new tab. If Xpdf (with the "-open" switch) is not + already running, starts Xpdf and opens the PDF file (if any). + This is useful for GUI desktop environments, e.g., the typical + double-click on a PDF file case. + + -rv Set reverse video mode. This reverses the colors of everything + except images. It may not always produce great results for PDF + files which do weird things with color. This also causes the + paper color to default to black. + + -papercolor color + Set the "paper color", i.e., the background of the page display. + The color can be #RRGGBB (hexadecimal) or a named color. This + option will not work well with PDF files that do things like + filling in white behind the text. [config file: paperColor] + + -mattecolor color + Set the matte color, i.e., the color used for background outside + the actual page area. The color can be #RRGGBB (hexadecimal) or + a named color. [config file: matteColor] + + -fsmattecolor color + Set the matte color for full-screen mode. The color can be + #RRGGBB (hexadecimal) or a named color. [config file: + fullScreenMatteColor] + + -z zoom + Set the initial zoom factor. A number specifies a zoom percent- + age, where 100 means 72 dpi. You may also specify 'page', to + fit the page to the window size, or 'width', to fit the page + width to the window width. [config file: initialZoom] + + -rot angle + Rotate pages by 0 (the default), 90, 180, or 270 degrees. + + -aa yes | no + Enable or disable font anti-aliasing. This defaults to "yes". + [config file: antialias] + + -aaVector yes | no + Enable or disable vector anti-aliasing. This defaults to "yes". + [config file: vectorAntialias] + + -enc encoding-name + Sets the encoding to use for text output. The encoding-name + must be defined with the unicodeMap command (see xpdfrc(5)). + This defaults to "Latin1" (which is a built-in encoding). [con- + fig file: textEncoding] + + -pw password + Specify the password for the PDF file. This can be either the + owner password (which will bypass all security restrictions) or + the user password. + + -fullscreen + Open xpdf in full-screen mode, useful for presentations. + + -remote remote-name + Start Xpdf in remote server mode. See the REMOVE SERVER MODE + section. + + -display display + Set the X display (only available with X11). + + -cmd Print commands as they're executed (useful for debugging). + [config file: printCommands] + + -tabstate tabstate-file + Sets the file used by the loadTabState and saveTabState com- + mands. [config file: tabStateFile] + + -cfg config-file + Read config-file in place of ~/.xpdfrc or the system-wide config + file. + + -v Print copyright and version information. + + -h Print usage information. (-help and --help are equivalent.) + +CONTROLS + Toolbar + toggle sidebar button + Toggles (i.e., shows or hides) the sidebar. + + status indicator + This icon is animated while Xpdf is rendering a page. It turns + red when an error or warning has been issued. Clicking on it + opens the error dialog. + + selection mode + This icon is an "I-beam" in linear selection mode, and an arrow + in block selection mode. Clicking on it toggles between the two + selection modes. + + page number entry box + Move to a specific page number. Click in the box to activate + it, type the page number, then hit return. This will instead + display and accept page labels, if the "view - page labels" menu + item is checked. + + left/right arrow buttons + Go backward or forward along the history path. + + zoom out/in buttons + Zoom out or in (i.e., change magnification) incrementally. + + zoom popup menu + Change the zoom factor (see the description of the -z option + above). + + fit width button + Change the zoom factor to fit the page width to the window + width. + + fit page button + Change the zoom factor to fit the page to the window size. + + find entry box + Find a text string. Click in the box to activate it, type a + search string, then hit return. + + find next button + Find the next occurrence of the search string. + + find previous button + Find the previous occurrence of the search string. + + find settings button + Display the current find settings: case sensitive (on/off), find + whole words (on/off). + + Menu bar + The menu bar is above the toolbar. The menu items should be self- + explanatory. + + Tab list + The tab list is on the left, just below the toolbar. It lists all open + tabs. + + Outline/layers/attachments pane + This pane is on the left, below the tab list. The popup allows you to + select from outline, layers, or attachments. + + The outline is a tree-like structure of bookmarks that allows moving + within the PDF file. Not all PDF files have outlines. + + Layers (a.k.a. optional content) allow parts of the PDF content to be + shown or hidden. Not all PDF files have layers. + + Attachments are other files embedded within the PDF file. There is a + 'save' button for each attached file. Not all PDF files have attach- + ments. + + Text selection + In block selection mode, dragging the mouse with the left button held + down will highlight an arbitrary rectangle. Shift-clicking will extend + the selection. + + In linear selection mode, dragging with the left button will highlight + text in reading order. Double-clicking or triple-clicking will select + a word or a line, respectively. Shift-clicking will extend the selec- + tion. + + Selected text can be copied to the clipboard (with the edit/copy menu + item). On X11, selected text will be available in the X selection buf- + fer. + + Links + When the mouse is over a hyperlink, the link target will be shown in a + popup near the bottom of the window. + + Clicking on a hyperlink will jump to the link's destination. A link to + another PDF document will make xpdf load that document. A 'launch' + link to an executable program will display a dialog, and if you click + 'ok', execute the program. URL links are opened in a system-dependent + way. (On UNIX, Qt uses the $BROWSER environment variable.) + + Mouse bindings + The left mouse button is used to select text (see above). + + Clicking on a link with the middle button opens the link in a new tab. + + Dragging the mouse with the middle button held down pans the window. + + The right mouse button opens a popup menu (see popupMenuCmd in + xpdfrc(5)). + + Key bindings + This section lists the default key bindings. Bindings can be changed + using the config file (see xpdfrc(5)). + + control-o + Open a new PDF file via a file requester. + + control-r + Reload the current PDF file. Note that Xpdf will reload the + file automatically (on a page change or redraw) if it has + changed since it was last loaded. + + control-f + Find a text string. This sets keyboard focus to the 'find' box. + + control-G + Find next occurrence. + + control-C + Copy selected text to the clipboard. + + control-P + Print. + + control-0 (control-zero) + Set the zoom factor to 125%. + + control-+ (control-plus) + Zoom in (increment the zoom factor by 1). + + control-- (control-minus) + Zoom out (decrement the zoom factor by 1). + + control-s + Save PDF via a file requester. + + control-t + Open a new tab. + + control-n + Open a new window. + + control-w + Close the current tab. Closes the window if this was the last + open tab. Quits the application if this was the last open win- + dow. + + control-l + Toggle between full-screen and window modes. + + control-q + Quit. + + control-<tab> + Next tab. + + control-shift-<tab> + Previous tab. + + control-? + Help. + + alt-<left-arrow> + Go backward along the history path. + + alt-<right-arrow> + Go forward along the history path. + + home Go to the top left of current page. + + control-<home> + Go to the first page. + + end Go to the bottom right of current page. + + control-<end> + Go to the last page. + + <space> or <PageDown> + Scroll down on the current page; if already at bottom, move to + next page. + + control-<PageDown> or control-<down-arrow> + Go to the next page. If <ScrollLock> is active, this maintains + the relative position on the page. + + <PageUp> + Scroll up on the current page; if already at top, move to previ- + ous page. + + control-<PageUp> or control-<up-arrow> + Go to the previous page. If <ScrollLock> is active, this main- + tains the relative position on the page. + + <esc> Exit full-screen mode. + + arrows Scroll the current page. + + g Set keyboard focus to the page number entry box. + + z Set the zoom factor to 'page' (fit page to window). + + w Set the zoom factor to 'width' (fit page width to window). + +Full-screen mode + Xpdf can be placed into full-screen mode via the -fullscreen command + line option, the 'full screen' menu item, or a binding to the + fullScreenMode or toggleFullScreenMode command. + + Entering full-screen mode automatically switches to single-page view + mode and to the fit-page zoom factor. + + Full-screen mode can be exited via the default <esc> key binding, or + via a binding to the windowMode or toggleFullScreenModecommand. + +COMMANDS + Xpdf's key and mouse bindings are user-configurable, using the bind and + unbind commands in the config file (see xpdfrc(5)). The bind command + allows you to bind a key or mouse button to a sequence of one or more + commands. + + In commands that take arguments (inside parentheses), special charac- + ters (namely '(', ')', ',', and '\x01') can be escaped by preceding + them with a '\x01' character. This is mostly useful in things like + scripts that need to be able to open arbitrary PDF files, using the + 'openFile' command. + + The following commands are supported: + + about Open the 'about' dialog. + + blockSelectMode + Set block selection mode. In this mode, the selection is a sim- + ple rectangle. Any part of the page can be selected, regardless + of the content on the page. + + checkOpenFile(file) + Check that file is open in the current tab, and open it if not. + + checkOpenFileAtDest(file,dest) + Check that file is open in the current tab, and open it if not. + In either case go to the specified named destination. + + checkOpenFileAtPage(file,page) + Check that file is open in the current tab, and open it if not. + In either case go to the specified page. + + closeSidebar + Close the sidebar. + + closeSidebarMoveResizeWin + Close the sidebar, resizing the window so that the document size + doesn't change, and moving the window so that the document stays + in the same place on the screen. + + closeSidebarResizeWin + Close the sidebar, resizing the window so that the document size + doesn't change. + + closeTabOrQuit + Close the tab. If this was the last open tab, close the window. + If this was the last window open, quit. + + closeWindowOrQuit + Close the window. If this was the last open window, quit. + + continuousMode + Switch to continuous view mode. + + copy Copy selected text to the clipboard. + + copyLinkTarget + Copy the target of the link under the mouse cursor to the clip- + board. + + endPan End a pan operation. + + endSelection + End a selection. + + expandSidebar(n) + Expand the sidebar by n pixels. Opens the sidebar if it is cur- + rently closed. + + find Set keyboard focus to the 'find' box. + + findFirst + Find the first occurrence of the search string. + + findNext + Find the next occurrence of the search string. + + findPrevious + Find the previous occurrence of the search string. + + focusToDocWin + Set keyboard focus to the main document window. + + focusToPageNum + Set keyboard focus to the page number text box. + + followLink + Follow a hyperlink (does nothing if the mouse is not over a + link). + + followLinkInNewTab + Follow a hyperlink, opening PDF files in a new tab (does nothing + if the mouse is not over a link). For links to non-PDF files, + this command is identical to followLink. + + followLinkInNewTabNoSel + Same as followLinkInNewTab, but does nothing if there is a non- + empty selection. (This is useful as a mouse button binding.) + + followLinkInNewWin + Follow a hyperlink, opening PDF files in a new window (does + nothing if the mouse is not over a link). For links to non-PDF + files, this command is identical to followLink. + + followLinkInNewWinNoSel + Same as followLinkInNewWin, but does nothing if there is a non- + empty selection. (This is useful as a mouse button binding.) + + followLinkNoSel + Same as followLink, but does nothing if there is a non-empty + selection. (This is useful as a mouse button binding.) + + fullScreenMode + Go to full-screen mode. + + goBackward + Move backward along the history path. + + goForward + Move forward along the history path. + + gotoDest(dest) + Go to a named destination. + + gotoLastPage + Go to the last page in the PDF file. + + gotoPage(page) + Go to the specified page. + + help Open the help URL. + + hideMenuBar + Hide the menu bar. + + hideToolbar + Hide the toolbar. + + horizontalContinuousMode + Switch to horizontal continuous view mode. + + linearSelectMode + Set linear selection mode. In this mode, the selection follows + text. Non-text regions cannot be selected. + + loadTabState + Load the tab state file (which was written via the saveTabState + command), and restore the tabs listed in that file. The path + for the tab state file is specified with the tabStateFile set- + ting (see xpdfrc(5)). + + newTab Open an empty new tab. + + newWindow + Open an empty new window. + + nextPage + Go to the next page. + + nextPageNoScroll + Go to the next page, with the current relative scroll position. + + nextTab + Switch to the next tab. + + open Open a PDF file in the current tab, using the open dialog. + + openErrorWindow + Open the error window. + + openFile(file) + Open the specified file in the current tab. + + openFile2(file,page,dest,passwd,location) + Open the specified file. If dest is not empty, go to the speci- + fied named destination. Else, if page is not empty, go to the + specified page number. If password is not empty, it is used as + the PDF password. If location is "win", open the file in a new + window; if it is "tab", open in a new tab; if it is "check", + open in the current tab, but only if the specified PDF file + isn't already open; else open in the current tab. Any/all of + the arguments, other than file, can be empty strings. For exam- + ple: + openFile2(test.pdf,7,,,tab) + + openFileAtDest(file,dest) + Open the specified file in the current tab at the specified + named destination. + + openFileAtDestIn(file,dest,location) + Open the specified file at the specified named destination. + Location must be "win" for a new window or "tab" for a new tab. + + openFileAtPage(file,page) + Open the specified file in the current tab at the specified + page. + + openFileAtPageIn(file,page,location) + Open the specified file at the specified page. Location must be + "win" for a new window or "tab" for a new tab. + + openFileIn(file,location) + Open the specified file. Location must be "win" for a new win- + dow or "tab" for a new tab. + + openIn(location) + Open a PDF file, using the open dialog. Location must be "win" + for a new window or "tab" for a new tab. + + openSidebar + Open the sidebar. + + openSidebarMoveResizeWin + Open the sidebar, resizing the window so that the document size + doesn't change, and moving the window so that the document stays + in the same place on the screen. + + openSidebarResizeWin + Open the sidebar, resizing the window so that the document size + doesn't change. + + pageDown + Scroll down by one screenful. + + pageUp Scroll up by one screenful. + + postPopupMenu + Display the popup menu. + + prevPage + Go to the previous page. + + prevPageNoScroll + Go to the previous page, with the current relative scroll posi- + tion. + + prevTab + Switch to the previous tab. + + print Open the 'print' dialog. + + quit Quit from xpdf. + + raise Bring the xpdf window to the front. + + reload Reload the current PDF file. + + rotateCCW + Rotate the page 90 degrees counterclockwise. + + rotateCW + Rotate the page 90 degrees clockwise. + + run(external-command-string) + Run an external command. The following escapes are allowed in + the command string: + + %f => PDF file name (or an empty string if no + file is open) + %b => PDF file base name, i.e., file name minus + the extension (or an empty string if no + file is open) + %u => link URL (or an empty string if not over + a URL link) + %p => current page number (or an empty string if + no file is open) + %x => selection upper-left x coordinate + (or 0 if there is no selection) + %y => selection upper-left y coordinate + (or 0 if there is no selection) + %X => selection lower-right x coordinate + (or 0 if there is no selection) + %Y => selection lower-right y coordinate + (or 0 if there is no selection) + %i => page containing the mouse pointer + %j => x coordinate of the mouse pointer + %k => y coordinate of the mouse pointer + %% => % + + The external command string will often contain spaces, so the + whole command must be quoted in the xpdfrc file: + + bind x "run(ls -l)" + + The command string may not be run through a shell. It is recom- + mended to keep the command simple, so that it doesn't depend on + specific shell functionality. For complex things, you can have + the command string run a shell script. + + saveAs Save PDF via a file requester. + + saveImage + Open the 'save image' dialog. + + saveTabState + Save a list of all tabs open in this window to the tab state + file. For each tab, this writes the PDF file name and page num- + ber (on separate lines). This file can be loaded later with the + loadTabState command. The path for the tab state file is speci- + fied with the tabStateFile setting (see xpdfrc(5)). + + scrollDown(n) + Scroll down by n pixels. + + scrollDownNextPage(n) + Scroll down by n pixels, moving to the next page if appropriate. + + scrollLeft(n) + Scroll left by n pixels. + + scrollOutlineDown(n) + Scroll the outline down by n increments. + + scrollOutlineUp(n) + Scroll the outline up by n increments. + + scrollRight(n) + Scroll right by n pixels. + + scrollToBottomEdge + Scroll to the bottom edge of the last displayed page, with no + horizontal movement. + + scrollToBottomRight + Scroll to the bottom-right corner of the last displayed page. + + scrollToLeftEdge + Scroll to the left edge of the current page, with no vertical + movement. + + scrollToRightEdge + Scroll to the right edge of the current page, with no vertical + movement. + + scrollToTopEdge + Scroll to the top edge of the first displayed page, with no hor- + izontal movement. + + scrollToTopLeft + Scroll to the top-left corner of the first displayed page. + + scrollUp(n) + Scroll up by n pixels. + + scrollUpPrevPage(n) + Scroll up by n pixels, moving to the previous page if appropri- + ate. + + selectLine + Set the selection to the line at the current mouse position. + + selectWord + Set the selection to the word at the current mouse position. + + setSelection(pg,ulx,uly,lrx,lry) + Set the selection to the specified coordinates on the specified + page. + + showAttachmentsPane + Shows the attachments in the outline/layers/attachments pane. + + showDocumentInfo + Open the document information dialog. + + showKeyBindings + Open the key bindings dialog. + + showLayersPane + Shows the layers in the outline/layers/attachments pane. + + showMenuBar + Show the menu bar. + + showOutlinePane + Shows the outline in the outline/layers/attachments pane. + + showToolbar + Show the toolbar. + + shrinkSidebar(n) + Shrink the sidebar by n pixels. Closes the sidebar if shrinking + it would go below the minimum allowed side. + + sideBySideContinuousMode + Switch to side-by-side continuous view mode. + + sideBySideSingleMode + Switch to side-by-side two-page view mode. + + singlePageMode + Switch to single-page view mode. + + startExtendedSelection + Extend the selection to the current mouse position, and continue + extending as the mouse moves. + + startPan + Start a pan operation at the current mouse position, which will + scroll the document as the mouse moves. + + startSelection + Start a selection at the current mouse position, which will be + extended as the mouse moves. + + toggleContinuousMode + Toggle between continuous and single page view modes. + + toggleFullScreenMode + Toggle between full-screen and window modes. + + toggleMenuBar + Toggle the menu bar between shown and hidden. + + toggleSelectMode + Toggle between block and linear selection mode. + + toggleSidebar + Toggle the sidebar between open and closed. + + toggleSidebarMoveResizeWin + Toggle the sidebar between open and closed, resizing the window + so that the document size doesn't change, and moving the window + so that the document stays in the same place on the screen. + + toggleSidebarResizeWin + Toggle the sidebar between open and closed, resizing the window + so that the document size doesn't change. + + toggleToolbar + Toggle the toolbar between shown and hidden. + + viewPageLabels + Show page labels (if the PDF file has them), rather than page + numbers. + + viewPageNumbers + Show page numbers, rather than page labels. + + windowMode + Go to window (non-full-screen) mode. + + zoomFitPage + Set the zoom factor to fit-page. + + zoomFitWidth + Set the zoom factor to fit-width. + + zoomIn Zoom in - go to the next higher zoom factor. + + zoomOut + Zoom out - go the next lower zoom factor. + + zoomPercent(z) + Set the zoom factor to z%. + + zoomToSelection + Zoom to the current selection. + +REMOTE SERVER MODE + Starting xpdf with the "-remote" switch puts it into remote server + mode. All remaining command line options are commands (see the COM- + MANDS section). Subsequent invocations of "xpdf -remote" with the same + remote server name will send commands to the already-running instance + of xpdf. The "checkOpenFile" commands are useful here for things like + changing pages. For example: + + # Start up xpdf, and open something.pdf. + xpdf -remote foo 'openFile(something.pdf)' + + # Switch to page 7 in the already-open something.pdf. If + the user + # has closed xpdf in the meantime, this will restart it and + reopen + # the file. + xpdf -remote foo 'checkOpenFileAtPage(something.pdf, 7)' + +EXIT CODES + The Xpdf tools use the following exit codes: + + 0 No error. + + 1 Error opening a PDF file. + + 2 Error opening an output file. + + 3 Error related to PDF permissions. + + 99 Other error. + +AUTHOR + The xpdf software and documentation are copyright 1996-2022 Glyph & + Cog, LLC. + +SEE ALSO + pdftops(1), pdftotext(1), pdftohtml(1), pdfinfo(1), pdffonts(1), pdfde- + tach(1), pdftoppm(1), pdftopng(1), pdfimages(1), xpdfrc(5) + http://www.xpdfreader.com/ + + + + 18 Apr 2022 xpdf(1) |